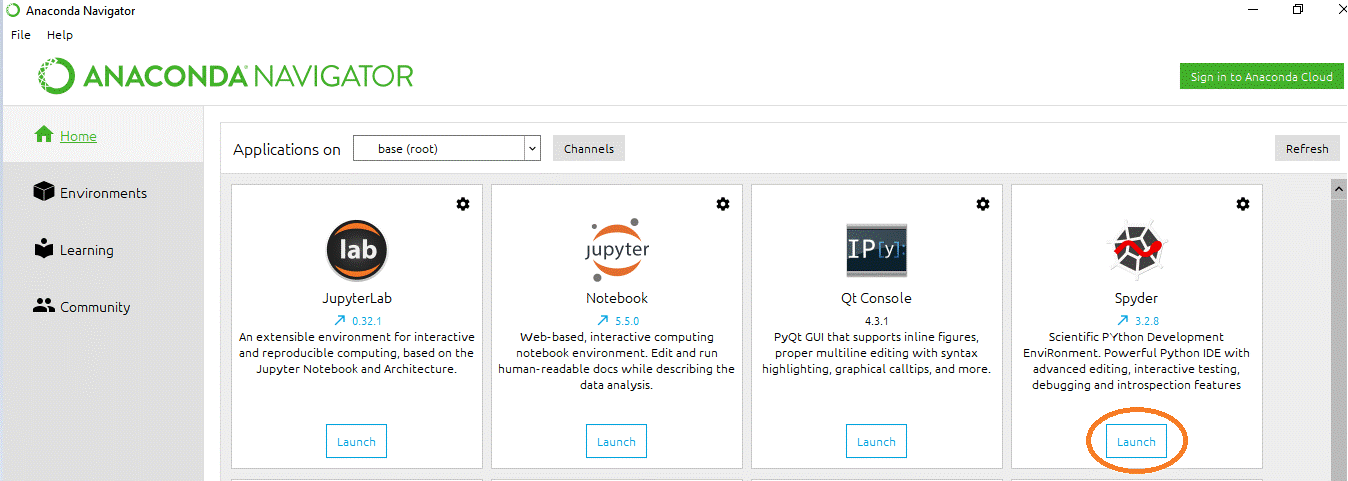Instructions for Installing Python and Spyder
Marquee Python courses use the Anaconda Python 3.8 distribution. The Anaconda distribution is geared towards data science, including popular packages, and IDEs (Spyder and Jupyter Notebooks) making Anaconda a one-stop shop.
If you wish to use another distribution that is fine, but ensure that you can install the following packages using pip or another package manager:
- Pandas
- NumPy
- scikit-learn
- matplotlib
Setup (Personal Device)
Download the latest installation file for your operating system from https://www.anaconda.com/download
Follow the setup instructions on your screen, don’t change any of the default options.
Windows:
Open Anaconda Prompt. This is a command line interface like Windows command prompt. Using the command prompt is generally faster than loading the GUI (graphical user interface). Depending on your computer settings, you might need to run the program as administrator (see below).
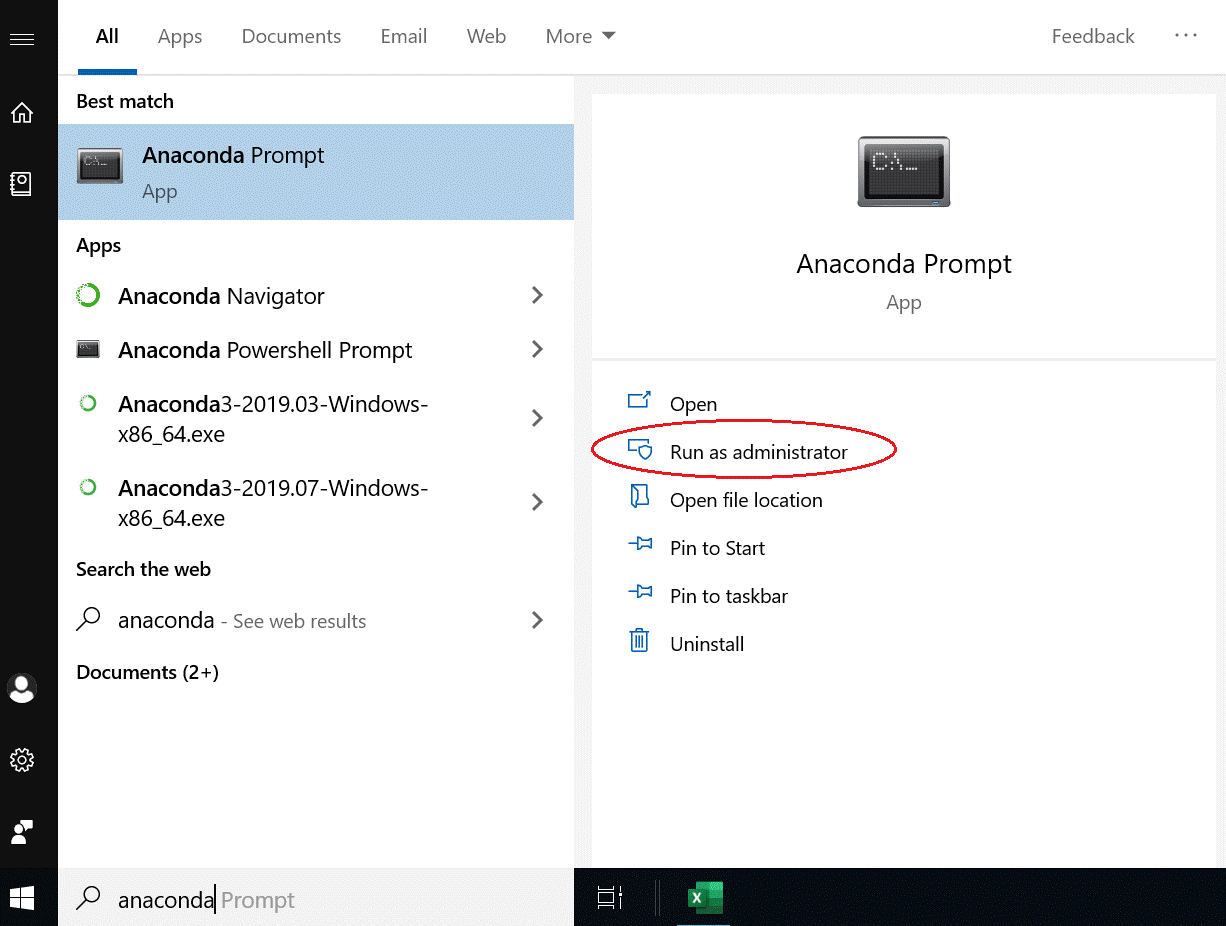
Type in conda update conda and press enter. This will update the conda package manager for the Anaconda distribution.
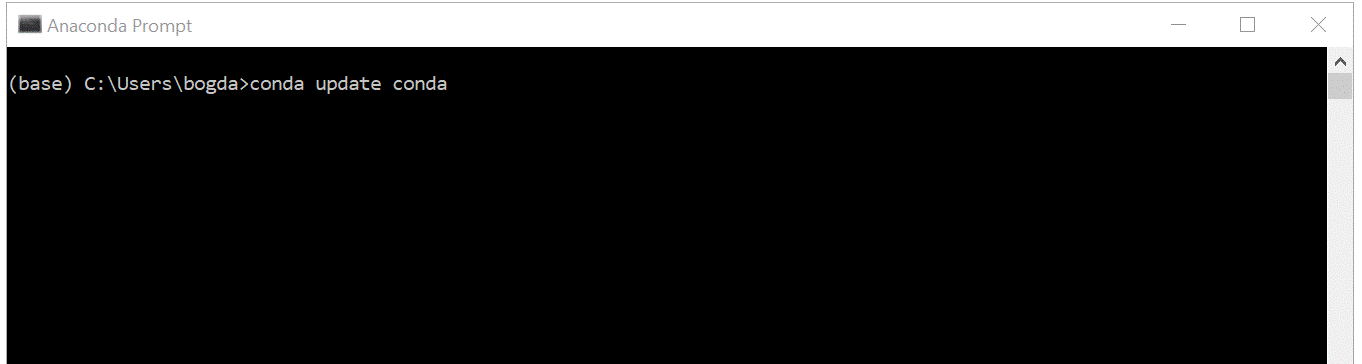
A message will appear asking if you wish to continue with the update, enter y
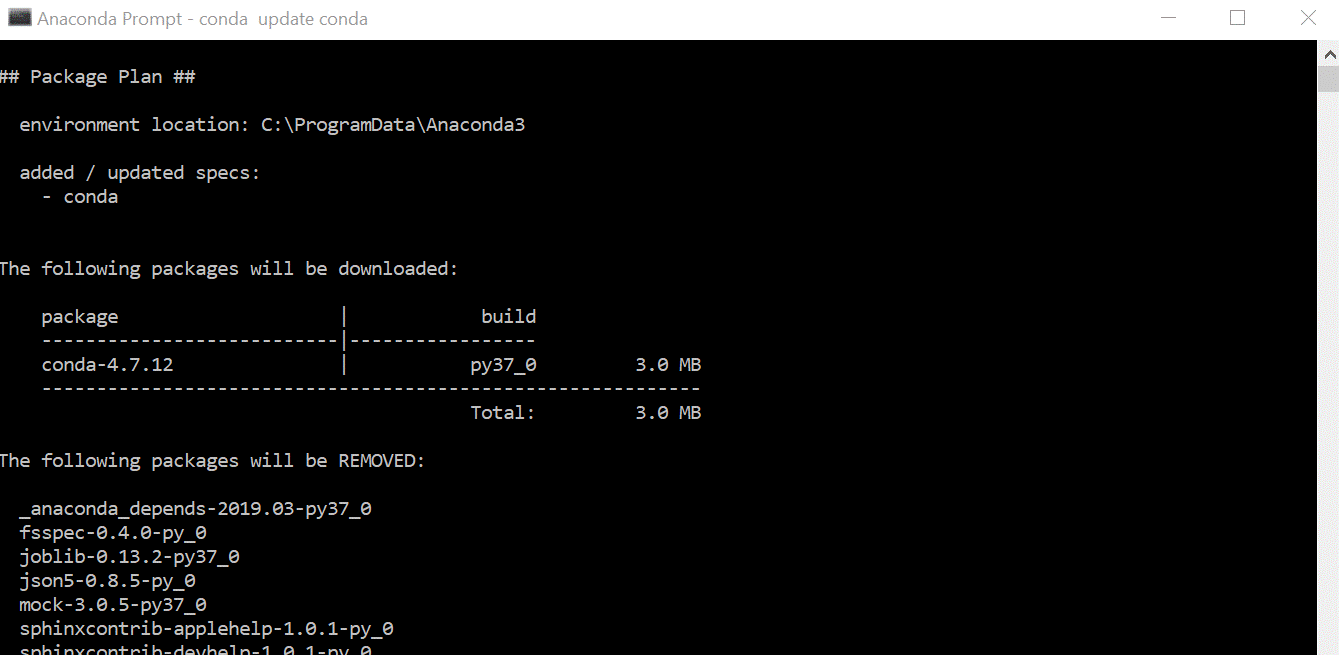
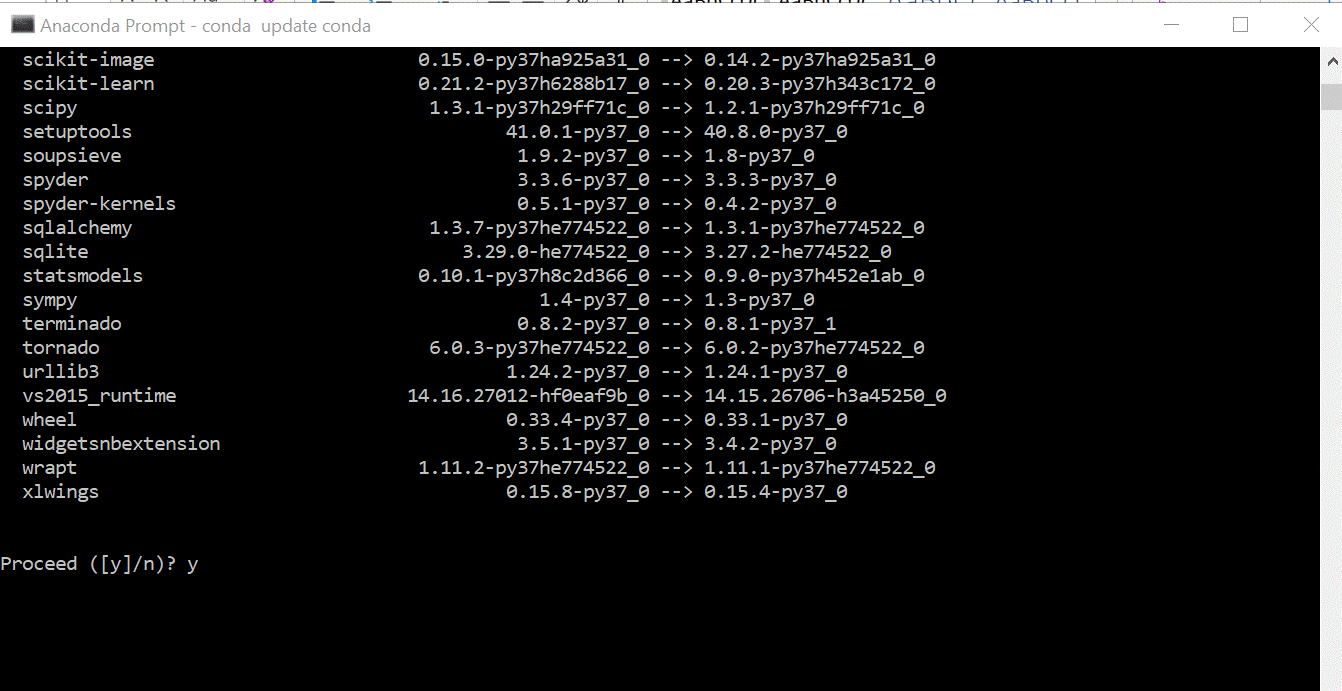
After the update is complete type in conda update -n root –all. This will update all the packages in the root environment for conda.

Python will display a screen showing which packages are going to be upgraded (or downgraded). Press y to continue.
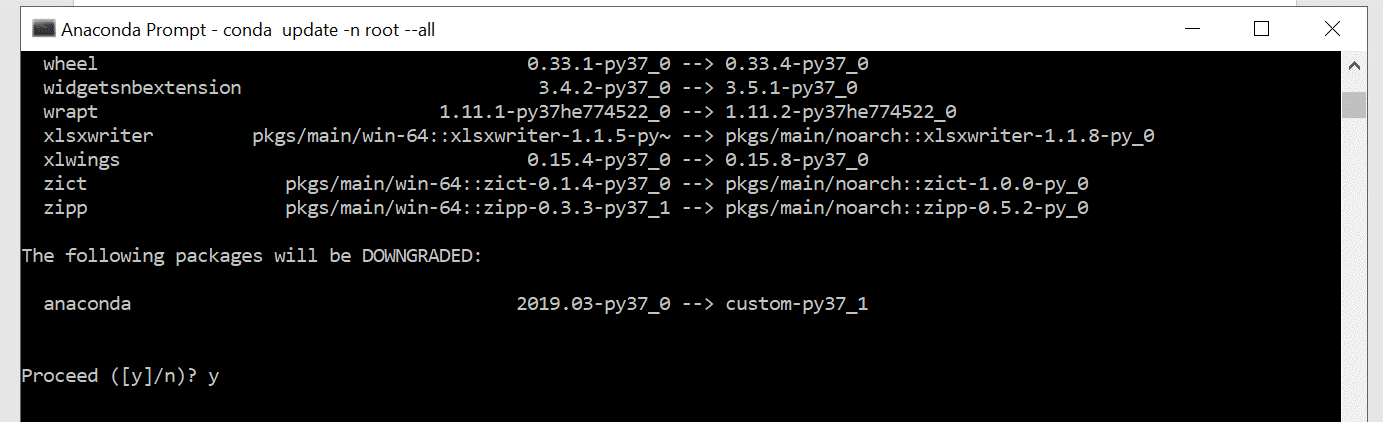
If everything completes successfully done will be displayed on the screen.
Setup (Work Device)
These instructions assume that the user does not have full administrative privileges to the device and will require IT support.
Download the latest installation file for your operating system from https://www.anaconda.com/download
Run the installation as administrator, follow the setup instructions on your screen, don’t change any of the default options.
Windows:
Change the permissions for Anaconda Prompt to run as administrator. This is required or some packages will not update successfully.
Follow the same steps in the Anaconda Prompt window as above (for Personal) to update the latest packages:
- conda update conda and press Enter to update the conda package manager
- y to continue
- conda update -n root –all to update the packages in the root environment
- y to continue after Python displays the packages that will be upgraded (or downgraded)
If everything completes successfully done will be displayed on the screen.
Test
Once the update is complete, close and re-open the Anaconda Prompt.
Type in python, press enter. Once python loads, type in print(‘Hello World’) and press enter. The message should be displayed on the screen.
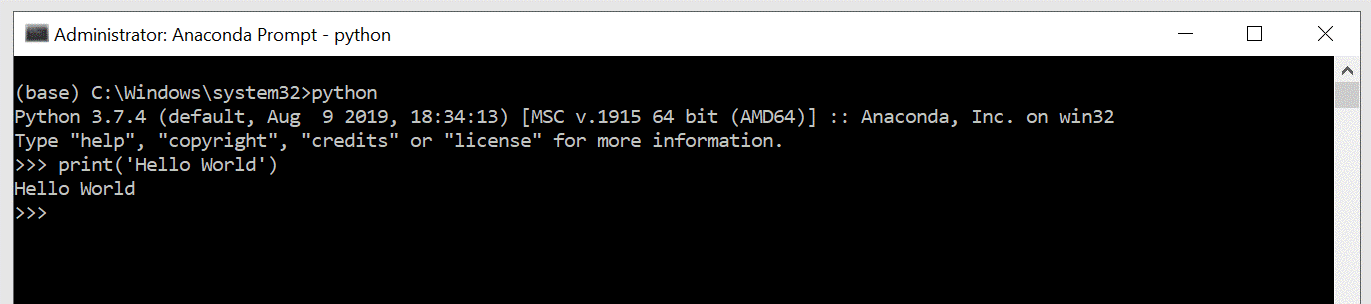
Type exit() or close and re-open the prompt. Launch Spyder by typing in spyder and pressing enter or open another IDE of your choosing.
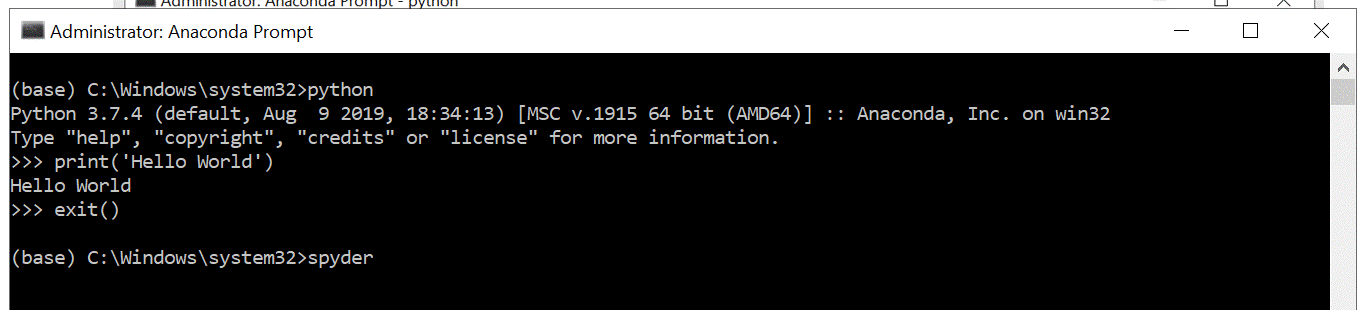
In the temp.py script window that opens, type in print(‘Hello World’), and press F5. The output should be displayed in the IPython Console.
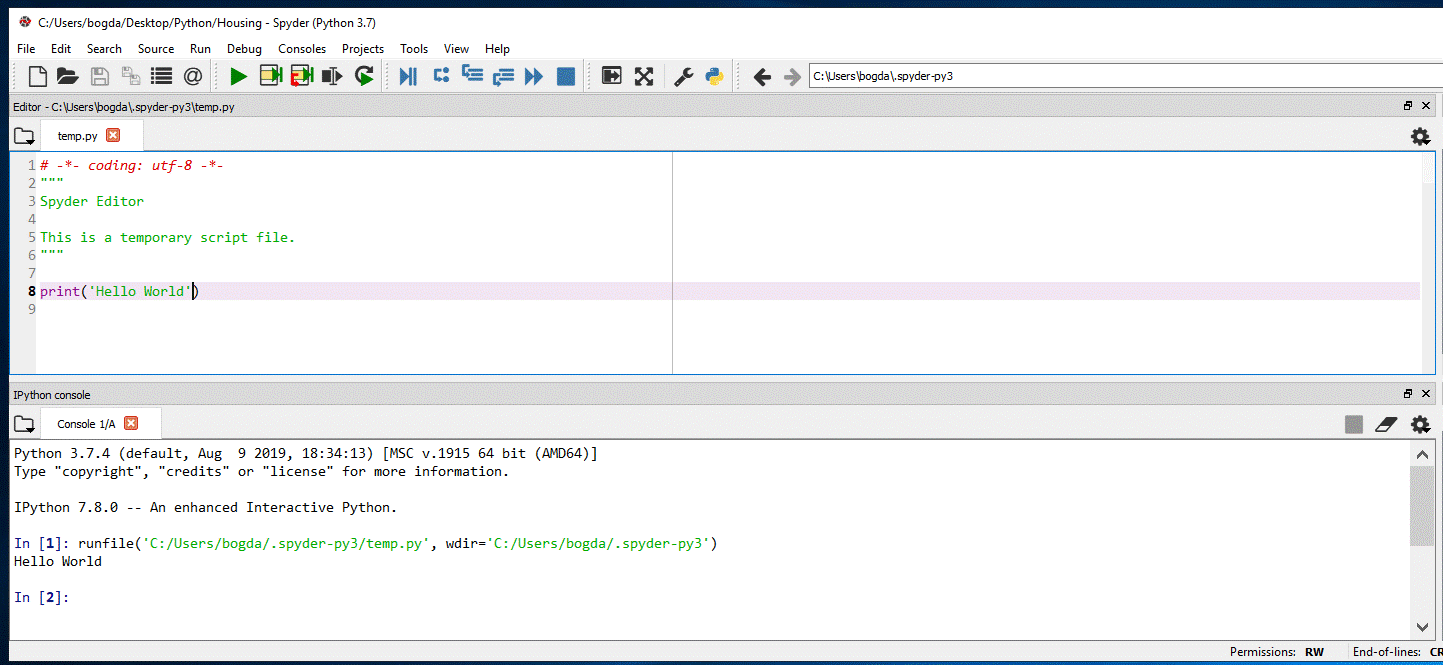
Launching with Anaconda Navigator:
Search for Anaconda Navigator in the Start menu:
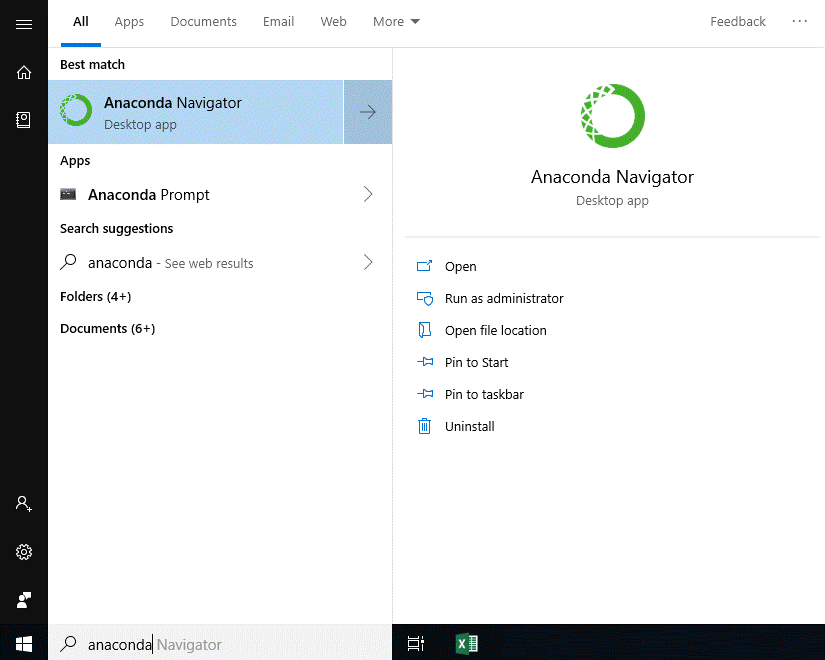
Once the Anaconda Navigator is open, launch Spyder from the list of applications: