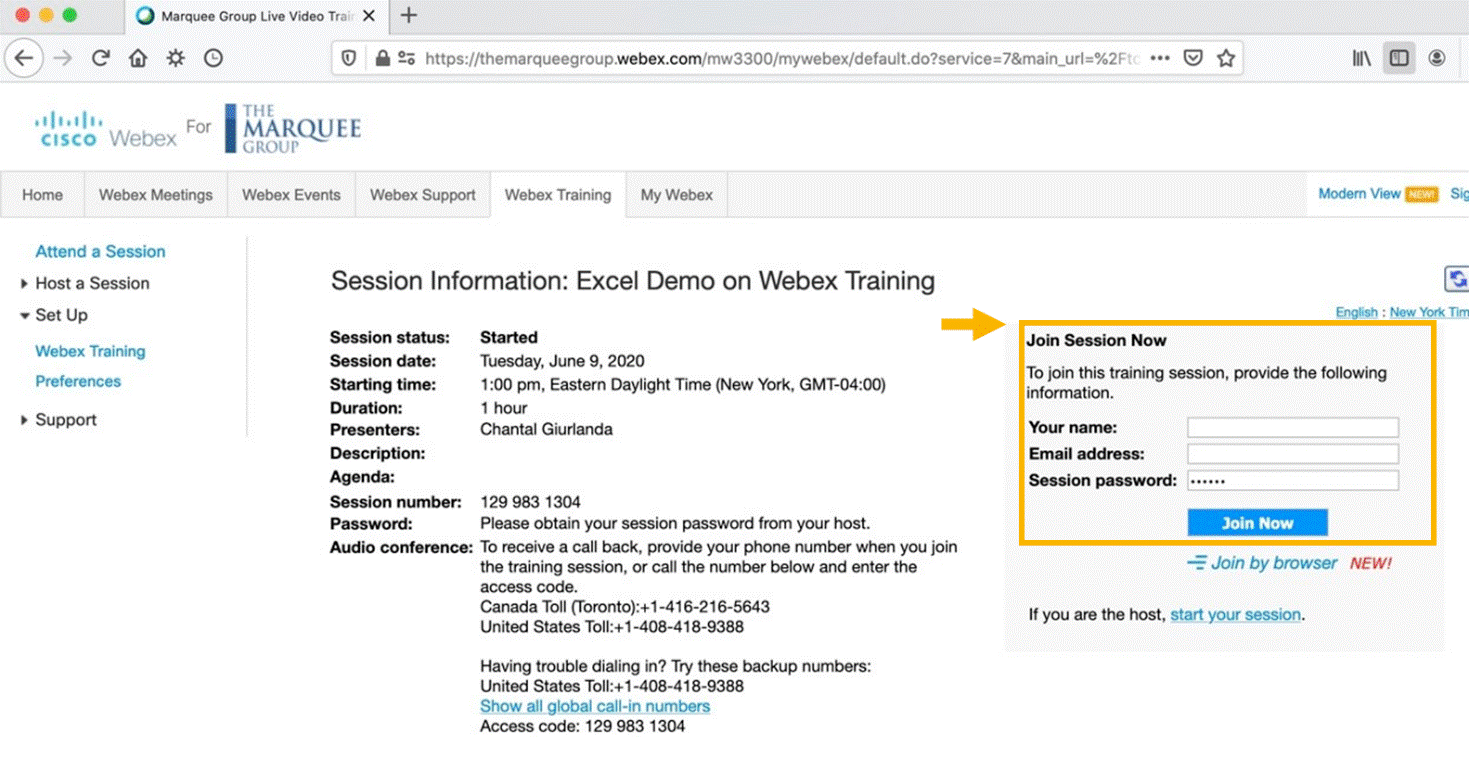Marquee Webinar Tips (Webex)
Welcome to the Marquee Webinar!
Thank you for joining us for your upcoming Marquee Webinar. This note explains the following:
- Pre-Webinar: What you will receive in advance of the webinar;
- Initial Sign In: What to expect when you first log in; and
- In-Webinar: Best practices to make the most of your session.
Pre-Webinar
This information is part of a link that is included in the first email you will receive from us. The email contains confirmation of dates, your instructor’s name, and a link to download course materials ahead of the webinar. The course link will also have the course evaluation to be completed following the webinar.
Next, you will receive a webinar calendar invite that includes the Cisco Webex Training link. On the day of the course, please join us 5- 10 minutes in advance of the start time to ensure you troubleshoot any Webex connectivity issues.
Initial Sign In
Our class will meet using Cisco Webex Training, an online conference system. For everyone’s benefit, please join the course in a quiet place. Click the link on the calendar invite that was sent to you. The link will open in your web browser. On the right-hand side, enter your name, email address, session password (provided in the calendar invitation) and click ‘Join Now’.
Do not click ‘Join by browser’ underneath the ‘Join Now’ button (you will not have the same features as the desktop version).
Your webcam and microphone (if you have one) will be enabled. For audio, you may also choose to connect with a telephone number provided in the calendar invite. This will connect you by phone to the course without using computer audio. Feel free to choose this if your laptop connection is unstable.
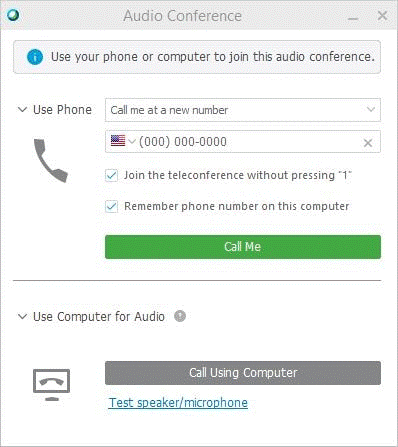
We recommend closing other browser tabs and programs to declutter your desktop. Depending on the size of your computer screen, you may wish to use a second computer monitor or connect to the webinar by tablet and use your computer for the exercises. This is not essential but some participants find it easier to work on the material if they have two screens. However, one screen will work fine. Many people have access to a computer which has two monitors which is recommended for these training sessions. If your computer does not have two monitors, then you could log in using two devices instead. For instance, you may login with your laptop and also with a tablet.
In-Webinar
The Webex Training user interface is simple. Training session options are in the center; participants and other panels on the right.
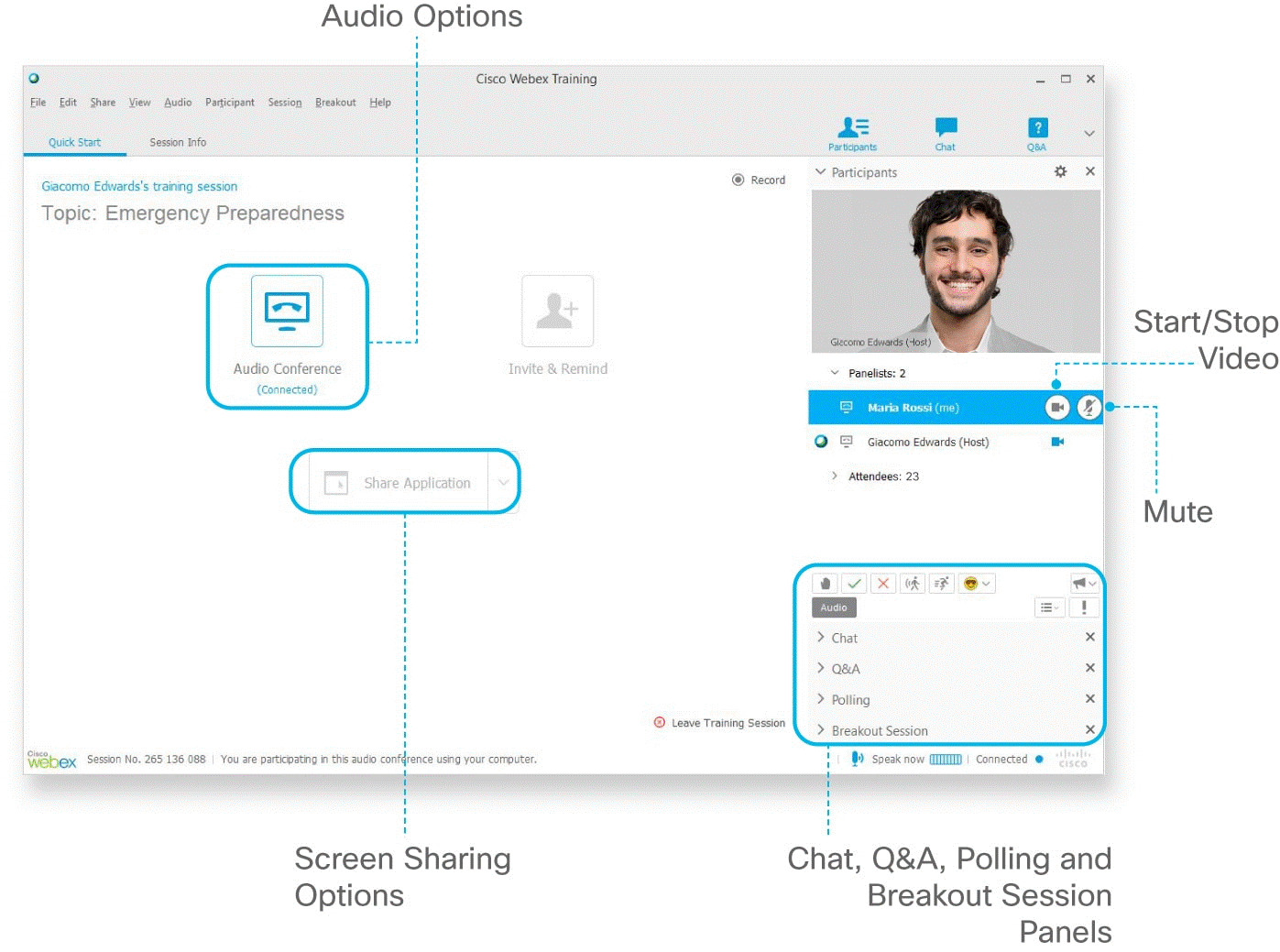
When you join a training session, your video is off by default. If you’d like others to see you, select to start your webcam. The button turns blue when your video is on. If you don’t want people to hear you, select
to mute yourself.
Change your mind and don’t want to be on video? Select to stop your video for the training session. The button turns gray when your video is off.
There are two key panels that you should make visible: Participants and Chat.
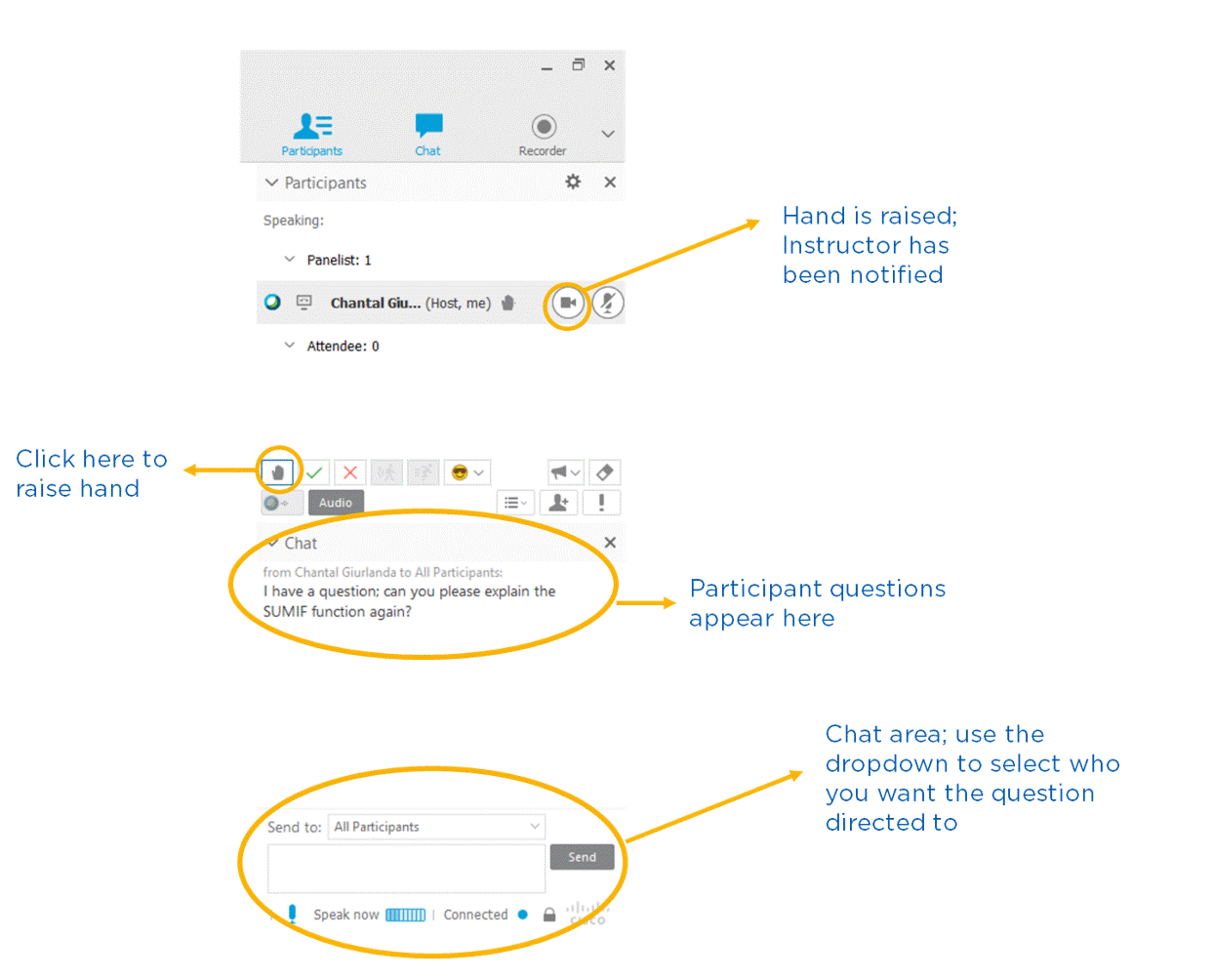
Chat Sidebar – The chat sidebar will allow you to ask questions viewed by the entire webinar for the instructor. You may also receive private messages from the instructor as well. Please note that the sidebar will disappear if you are viewing in full screen.
Also, you can send a private message to our “co-host” if you have any questions or issues during the session by selecting their name from the “to” field in the chat window. Please note that while in a breakout room you won’t have chat access to the broader webinar.
Participants Sidebar – This panel shows the participants in the webinar.
You will also have the ability to “raise your hand” on the chat panel to let the instructor know that you would like to ask a question or make a comment. The instructor will be pausing regularly to check for questions so we ask that you remain patient for the instructor to reach out to you to speak. This will make sure that the webinar remains easy to follow and free of stray conversations during our session.
You will have your own virtual breakout room during the webinar to speak directly with the instructor. You will receive a message to set up your breakout room from the instructor or the co-host. The breakout room allows you to show your screen to the instructor in private and to even allow you to give the instructor remote control of your computer if you need hands-on support. But don’t worry – you must grant permission for remote control and you can stop it any time. You will always be in charge of your own computer.
Please be advised that video is unavailable in Breakout Rooms. You won’t be able to see the instructor but you will be able to speak with each other.
Final Thoughts
For many of you, the webinar format will be new and it will be a different experience from the traditional classroom. We at Marquee are dedicated to making sure that your educational experience is a positive one and that you have the same great Marquee experience. We look forward to meeting you “virtually” and welcome all your feedback after the session to help us continue to deliver top-notch training.