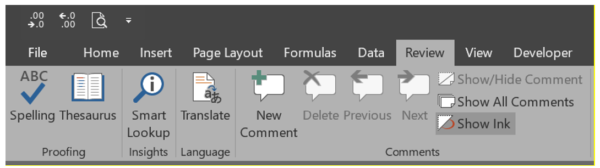Threaded Comments in Excel
There have been a number of changes to Excel in the last couple of years that have greatly improved the software. One such improvement has been the changes to the Notes and Threaded Comments.
The way Comments used to be in Excel
In previous versions of Excel, users were able to put Comments into cells. An example of a comment is shown below. Adding a Comment like this to a cell can be done by hitting SHIFT F2 and typing it into the Comment box. Once you have typed the Comment, you can hit the ESC key twice to exit. You can also go back into the Comment to edit it by hitting SHIFT F2 again. Many of us are familiar with the small red triangle that would appear in the top right corner of the cell indicating that there was a Comment in the cell.
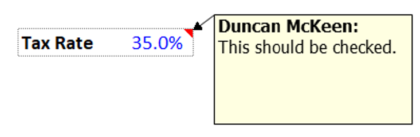
Options for these Comments were located in the Review tab of the Control Bar as shown below. As indicated, this section of the Review tab provided many options including Previous and Next to move through the Comments and Show All Comments to make all Comments visible.
Advantages of Using Comments
One interesting advantage to these Comments was that we could edit their format. When the Comment was selected, you could right-click and select Format Comment. In this dialogue box, we could change many aspects of the Comment including the fill color and the type and thickness of the border. We were also able to insert a picture to fill the background of the Comment. This was done by selecting Colors and Lines – Color – Fill Effects – Picture – Select Picture.
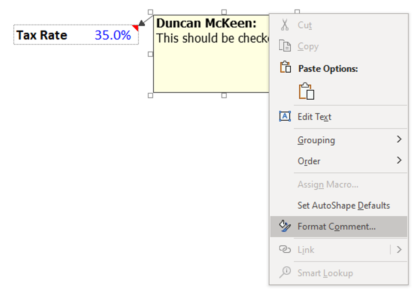
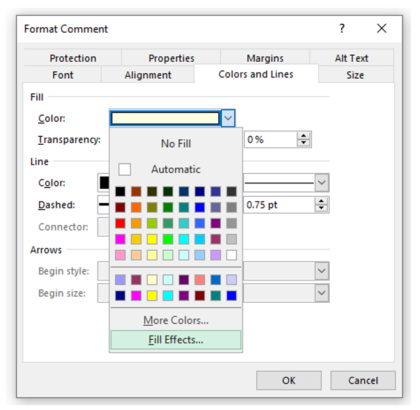
Disadvantages of Using Comments
However, there were some issues and challenges associated with Comments. First, they would open with a fixed default size. For longer Comments that did not fit into the default size, the Comment had to be selected, then the pull handles were used to resize it to be readable. Also, Comments did not indicate the date or the time when they were created. To locate a Comment, users could look for the small red triangles or use the Review tab and select Show All Comments which could be toggled on/off. Alternatively, a user could select Previous or Next and continue through the document reading all the Comments.
However, there was no ability to see a consolidated list of all the Comments in the Sheet or the Workbook. To overcome this deficiency, VBA code could be written to extract all the comments in the file and show them in a consolidated list. We have run macros like this in the past to generate a list of comments which also included hyperlinks to the commented cells.
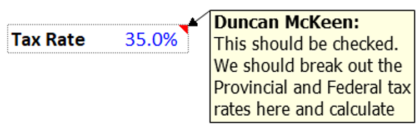
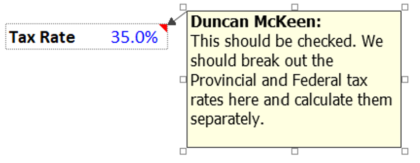
The new Threaded Comments feature
The options for commenting in Excel files have greatly improved with Microsoft 365. First, the older style of Comments is still available, but they are now called Notes. As shown below, these Notes are located in a compressed section in the Review tab and the legacy SHIFT F2 shortcut still works to add a New Note.
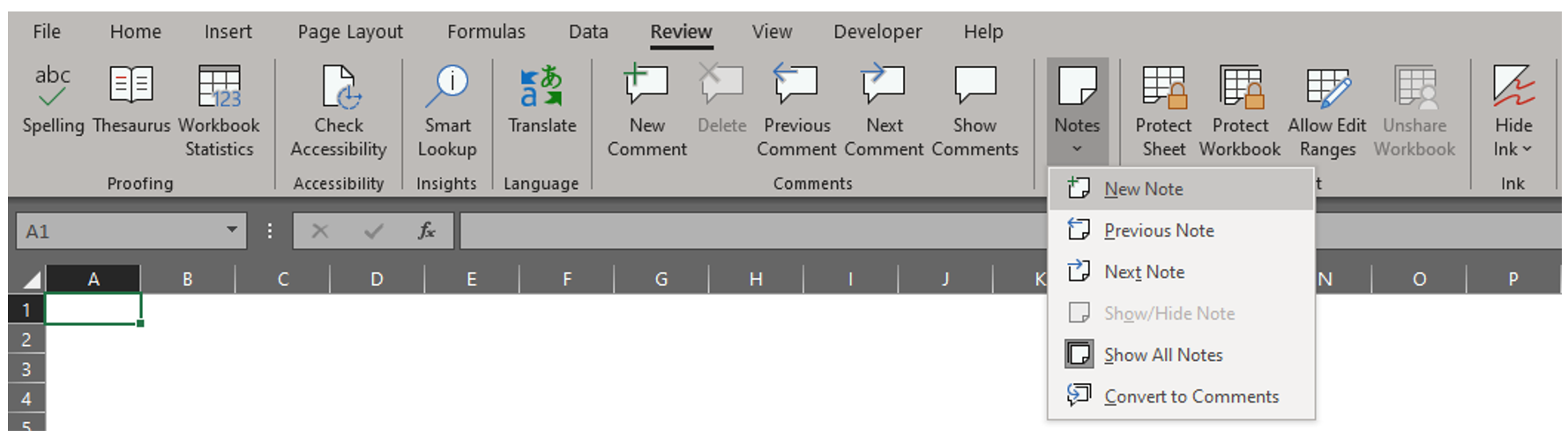
There is a larger section of the Review tab now dedicated to Comments which are a relatively new feature of Microsoft 365. To insert a New Comment, hit SHIFT F10 (or right-click) and select New Comment, and hit ENTER as shown below. (You’ll also see below an option for a New Note which is now a legacy feature.)
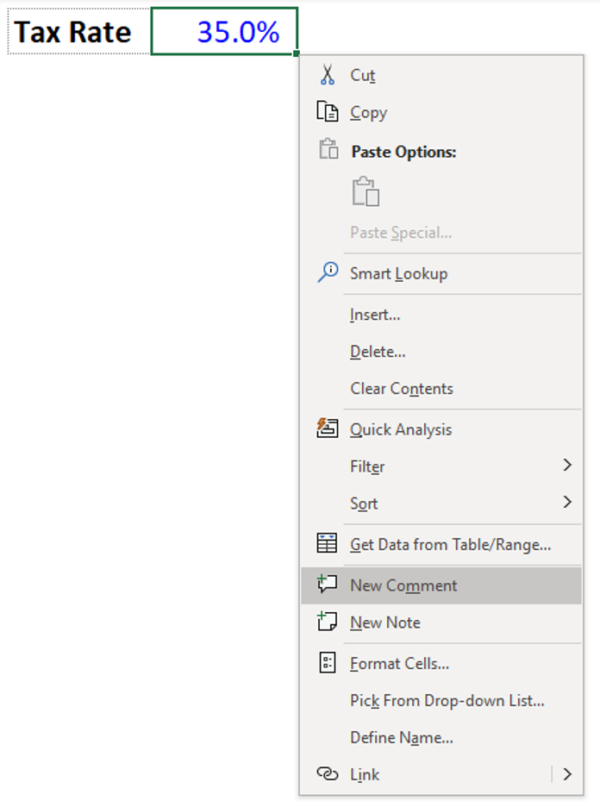
Next, you can type the New Comment into the dialogue box as shown in the first image below. Once you’re done typing, hit CTRL ENTER to post the Comment. This will add a date and time stamp which is a great feature to record when the comment was posted. Hitting ESC next will close the comment. Retrieving the comment is easy by using SHIFT F10 (right-click) and selecting Reply to Comment.
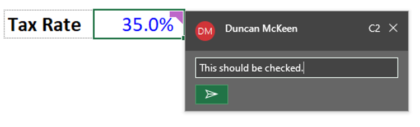
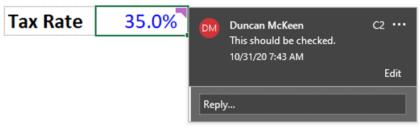
As shown below, if you reply to the comment, the reply gets posted with a new date/time stamp which also includes the name of the person that replied. These ‘threaded comments’ are very helpful since team members can reply to questions or concerns in the file.
The Comments Pane
There is also a Comments Pane which is very helpful. As shown below, the toggle for the Comments Pane is located at the top-right corner of the Control bar (ALT ZC). Toggling it on opens the pane which shows the reader a consolidated list of all comments in the active sheet. Clicking on any of the comments will move the cursor into the cell where that comment is located. Clicking the three dots on the right-hand side of the comment for more options will allow a user to either Delete or Resolve the thread. Deleting the Comment will completely remove the thread. If the thread is instead Resolved, then it will still be visible but will be grayed out.
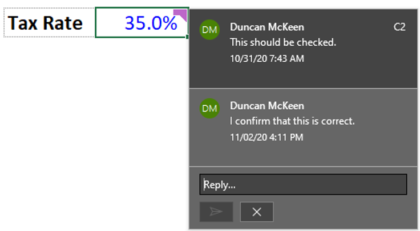
The Comment pane is also very helpful for locating Comments in a file. As shown below, the Comments pane displays that ‘There are comments in the file, but not here’. This note indicates that there are Comments in the file, but not in the active sheet.
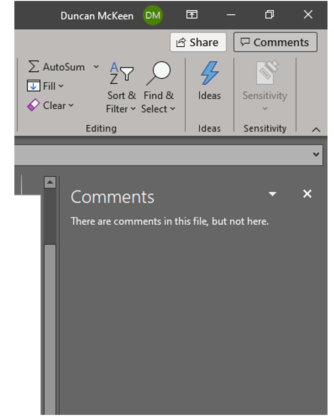
In Conclusion
We find these recent updates to Comments enhance their usefulness considerably. The threaded comments now allow a team to have a back-and-forth dialogue about a specific part of the file showing user names as well as date and time stamps. Also, the conversation can be saved by simply Resolving the comment which will keep the grayed Comments in the file. Finally, it’s easy to locate Comments to review them with the Comment Pane which is helpful when auditing a file. Overall, we find these changes to be great improvements from the legacy ‘Notes’.
If you enjoyed reading this and want to improve your skills further, then try our Excel Best Practices Self-Study Course. You can also browse our other range of Self-Study Courses here.
Training The Street also offers a more advanced In-Person/Virtual Public Course called, Applied Excel. Where you can gain the skills needed for parsing, analyzing, and presenting information from large data sets.