Using the ALT key in Excel
If you want to become an efficient Excel user (or better yet a lightning fast user), the ALT key must become your close friend (not literally though). To perform basic, common actions in Excel (like adding a border to a cell or removing a decimal), many people will use their mouse. But the keyboard can get it done much faster once you are used to it.
When you hit the ALT key in Excel (2007 or later), you’ll note that a letter pops up for each section in the list of tabs on the top menu ribbon. It’s usually faster and easier to use the left ALT key. You don’t need to keep pressing the ALT key to continue:
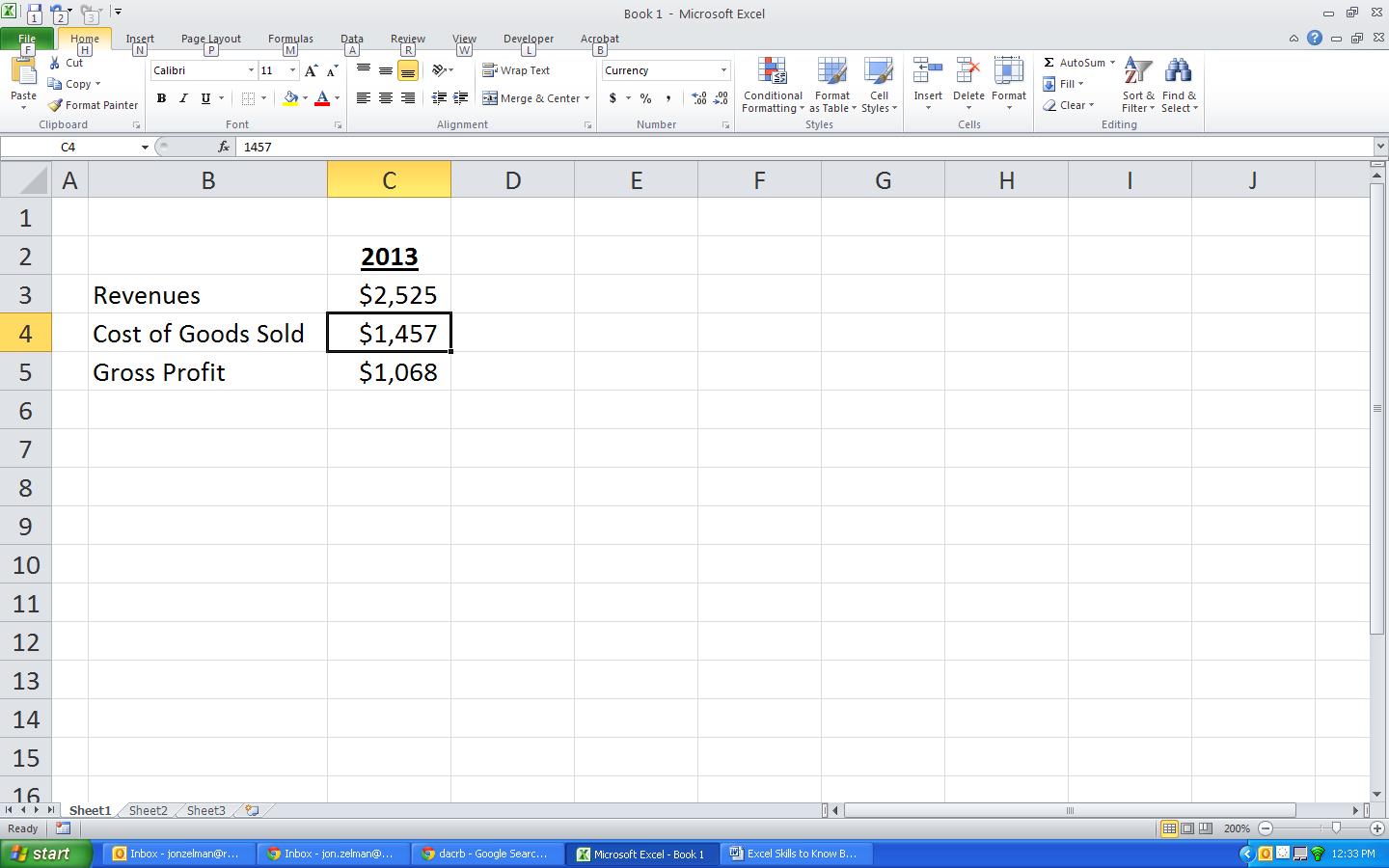
Note that the Home menu has been ascribed the letter H. Now simply tap the letter H and you’ll see that each item in the Home tab will now get its own trigger letter(s):
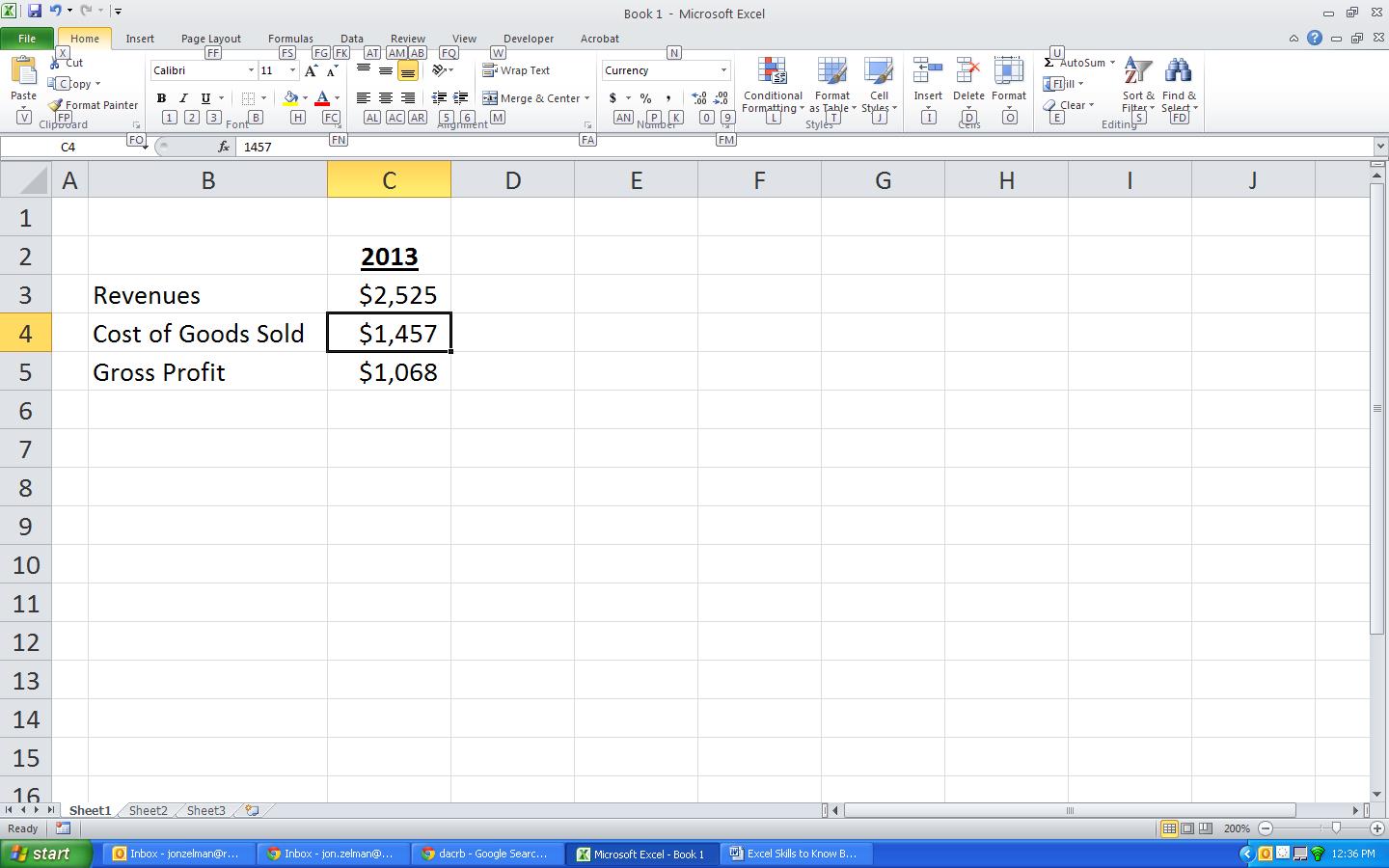
Now you can continue by typing the letter(s) to perform the desired action. For instance, to insert a bottom border in the selected cell, press B to access the border options and then the letter O for a bottom border:
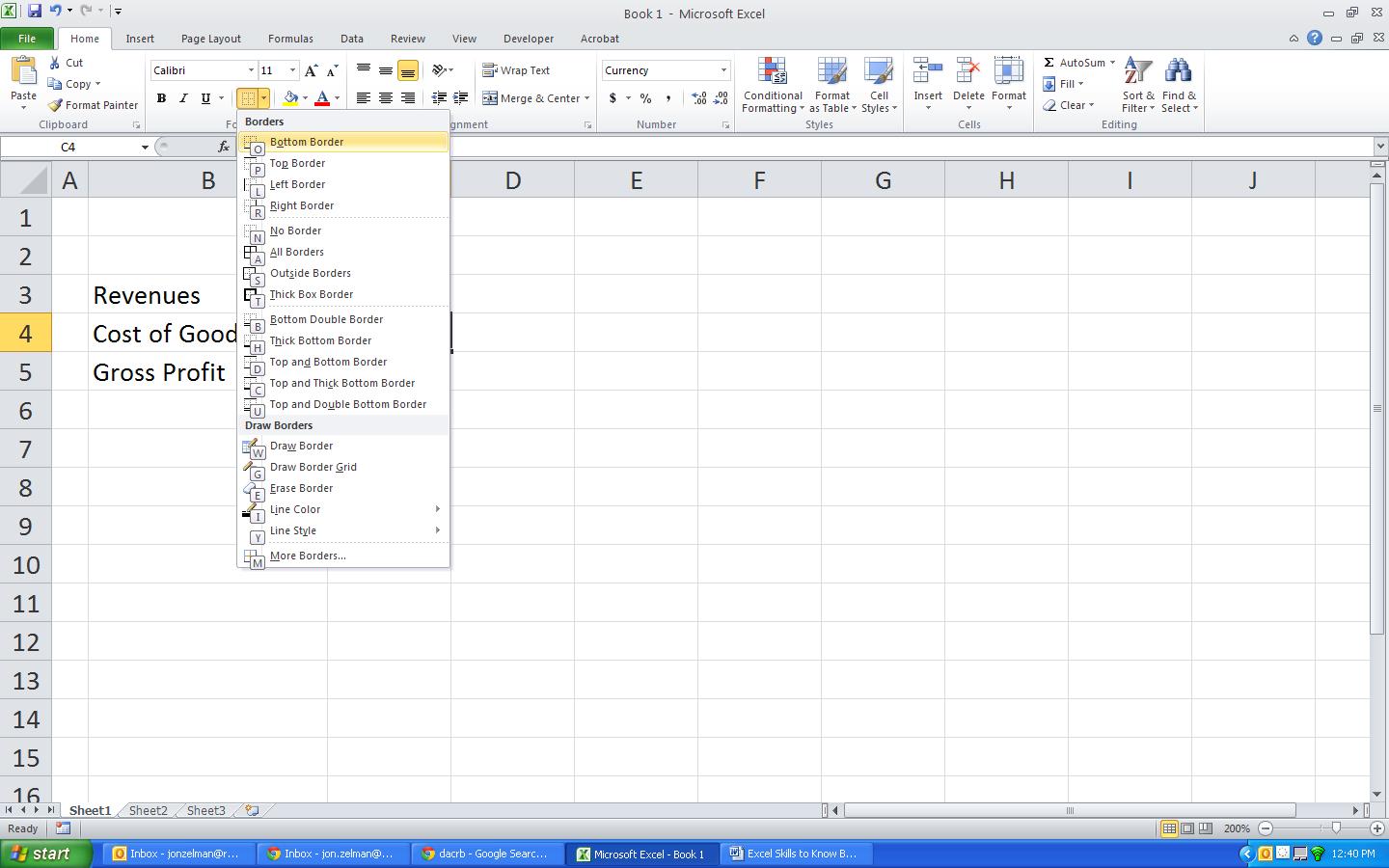
We often tell people that they shouldn’t try to memorize all the different ALT key sequences – there are just too many of them. Instead, we urge you to learn the sequences for the actions you perform most frequently. After a while, putting in a bottom border using ALT H,B,O will become second nature, and you’ll never use the mouse to do it again!